The first step to repair a USB drive is getting the Windows operating system to recognize it. The steps below will help force the Windows operating system to recognize it, the steps to fix USB flash drive not recognized error.
- Start by clicking on 'Control Panel' and then 'Drive Manager'.

- Click on the '+' symbol to expand on the 'Disk Drives' list.
- You will see an arrow that faces down across the 'USB drive' Just double-click on it and choose the 'Enable Device' option.
- Then you click 'next' and then 'next' again, and finally, it's done.
Once the drive recognition steps have been completed, you then have to assign drive letters. This can be done by following the steps below:
- Click on 'Start' then 'control panel' and then go to 'Security' and choose 'Administrative Tools' and click on 'Computer Management'.
- Right-click on your USB drive. You then choose the 'Change Drive Letter and Paths'.
- Click on the 'Add' button and then 'OK'
- You can now assign any one of the available drive letters to the USB drive by simply clicking on it.
- You then right-click on the drive and give it the 'online' designation.
2. How to Fix USB Drive Logical Issues in Windows
- The first step is to insert your USB thumb drive into the computer's USB drive.
- Click on 'My Computer' and choose the USB drive that appears.
- Right-click on the drive and go to 'Properties'.
- Then choose the 'Tools' tab.
- Click on the 'Check Now' button.
- You should be now presented with two repair options, i.e. "Scan for and attempt to recover bad sectors" and "Automatically fix file system errors".
- Check both the boxes and click 'start' to commence the scanning process.
- Once the scan is complete click 'close.'
3. For Windows 7 Users as Following Steps:
- Start by inserting the USB drive into the port of your computer
- Right-click on the USB drive in 'My Computer' and then go to 'Properties'.
- Click the 'Tools' tab.
- Then click on the 'Rebuild' button.
- The scan takes a while to complete after it completes close the 'scan' window.
- Then just right click on the USB drive and then 'Eject' before removing the USB drive from the computer.
4. Windows is Unable to Format the Drive Error:
- Step 1. The USB drive should be inserted into the port and then right-click My Computer icon. Select the "Manage" option

- Step 2. Click the Disk Management option.

- Step 3. Select the faulty drive and make sure that it is checked for health and the other factors that are being presented by the system

- Step 4. Right-click and select "Format" option to format it

How to Recover Files from Corrupted USB Drive with Recoverit Data Recovery
Hope those solutions can help you fix or repair the corrupted USB flash drive, what if all cannot solve the problems, you should buy a new one to replace or follow the next steps to recover your data from corrupted flash drive with Recoverit Data Recovery program. It is the professional USB data recovery software to recover lost data from corrupted/broken/damaged/inaccessible USB flash drive.
The USB data recovery program can easily recover deleted files from USB flash drive on Windows and Mac. Undeleted files from a formatted USB device, restore files after virus-infected USB, or any other data loss issue from USB flash drive.
Video tutorial on How to Recover Data from USB Flash Drive
Steps to Recover Data from Corrupted USB Flash Drive
Download and install Recoverit Data Recovery on your computer. Connect your USB drive to the computer and follow the next steps to perform flash drive recovery on Windows computer. If you are working on Mac, you should download Recoverit Data Recovery for Mac.
Step 1 Select the USB Flash Drive
Make sure your USB drive is detected by the computer, select it, and click the "Start" button to process.
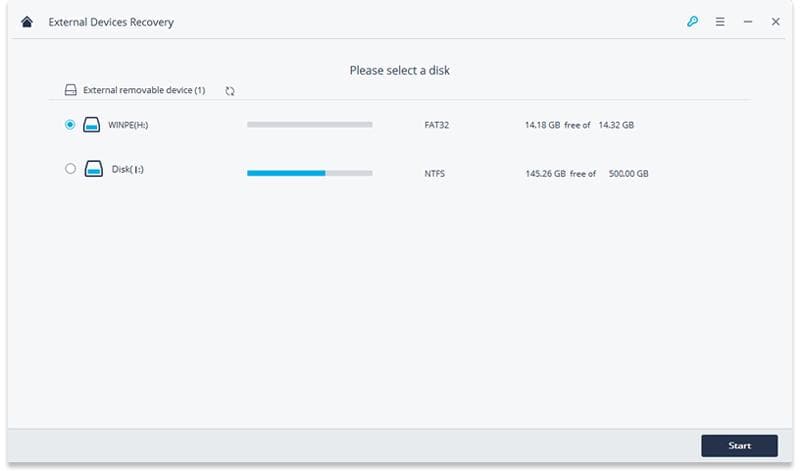
Step 2 Scan USB Flash Drive to Search Data
Recoverit Flash Drive Data Recovery will start a quick scan to search for data. If you cannot find your data after the first scan, you can go to scan again with "All-around Recovery". It will search for more files but will take more time.
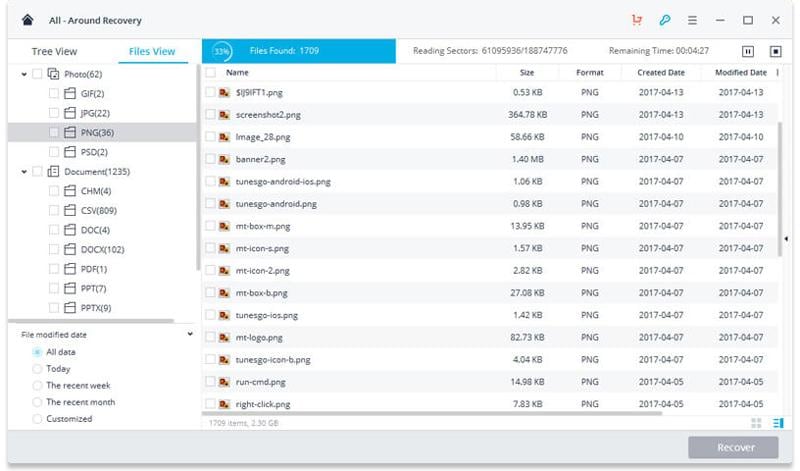
Step 3 Preview and recover data from a USB drive
After the scan, you can preview some recoverable files like photos and images. Select your data and click the "Recover" button to get your data back.
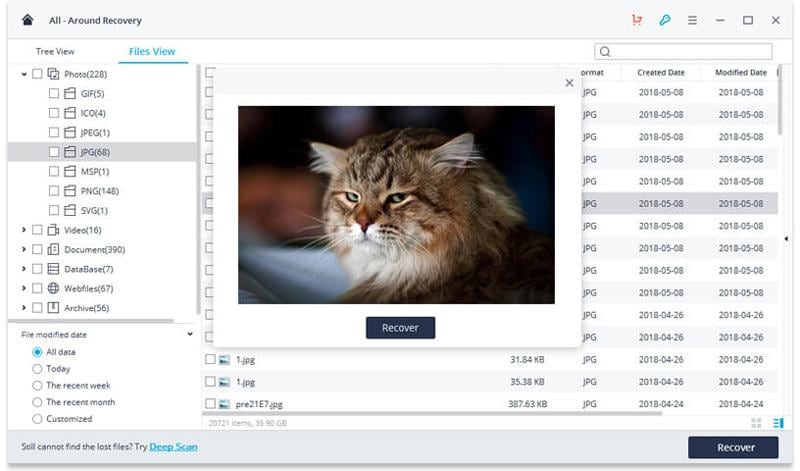
Note: Please do not save any recovered data to the damaged or corrupted USB drive, get a safe storage device to save all recovered data to avoid data loss again.
This powerful data recovery software can easily help you retrieve lost files from corrupted flash drive, otherwise, it also can help you recover deleted or lost files from other external devices like SD memory card, digital camera, mobile phone, external hard disk drive, etc. Download Recoverit Data Recovery software as below and get your data back.








0 Comments